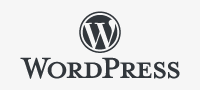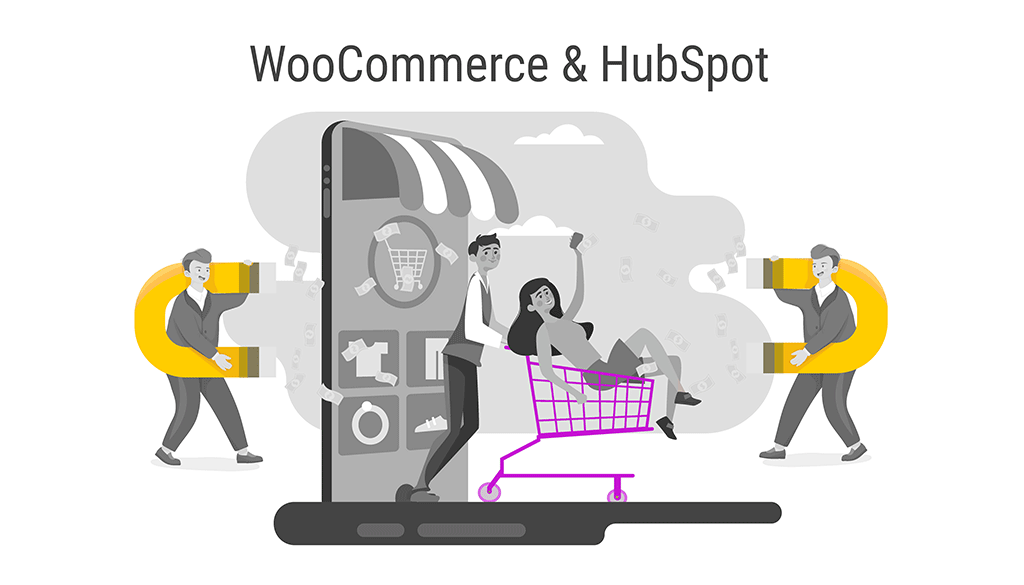
Se vendi online puoi incrementare il fatturato grazie alla gestione del carrello abbandonato con WooCommerce Hubspot.
Se stai leggendo questo articolo probabilmente hai digitato una di queste parole chiave:
- woocommerce hubspot integration
- hubspot woocommerce integration
- hubspot woocommerce
- sync woocommerce data with hubspot
- leads customers and abandoned carts
Prima di iniziare, è importante specificare che l’automazione è una cosa che può essere applicata a tantissimi diversi flussi.
Factory Communication ha scelto la piattaforma HubSpot, non solo perché si basa su un potentissimo CRM (Customer Relationship Management), ma anche e soprattutto perché consente di fare Business Automation.
Cioè automatizzare tutti i flussi e le operazioni che avvengono in Azienda.
Non solo quelle legate alle Strategie di Marketing e Comunicazione, ma anche il customer care, il supporto tecnico, i reparti di progettazione, produzione ecc.
Chiaramente, in tutte queste operazioni, i flussi legati all’e-commerce ricoprono un aspetto importante.
HubSpot si integra con le più importanti piattaforme di e-commerce presenti sul mercato.
Noi di Factory Communication, abbiamo scelto di sviluppare e integrare e-commerce basati esclusivamente su WordPress e WooCommerce.
Scopri qui la sezione del nostro sito Realizzazione E-Commerce
WooCommerce Hubspot: L’integrazione che incrementa le conversioni del tuo carrello
Per eseguire l’automazione del flusso di lavoro nella tua azienda, hai bisogno di HubSpot versione Professional e di WooCommerce.
Dopo che avrai effettuato la connessione del tuo negozio WooCommerce con HubSpot, sarai pronto ad attirare nuovamente i tuoi clienti (customers based), farli tornare nel tuo negozio online e automatizzare le attività per evitare l’abbandono del carrello.
Cominciamo.
Hubspot WooCommerce integration: 7 passaggi per automatizzare la gestione del carrello abbandonato
- Collega la tua piattaforma di e-commerce a HubSpot
- Imposta gruppi e proprietà in HubSpot
- Verifica le proprietà impostate in HubSpot
- Crea un elenco di carrelli abbandonati in HubSpot
- Crea il retargeting dei tuoi clienti con e-mail personalizzate del carrello abbandonato
- Configura il flusso di lavoro del carrello abbandonato con HubSpot
- Tieni traccia dei tuoi carrelli abbandonati
1. Collega la tua piattaforma WooCommerce ad HubSpot
Il primo step per eseguire il setup del carrello abbandonato, consiste nel collegare HubSpot al tuo negozio online, realizzato con WooCommerce.
Per fare questo, vai nel settings di HubSpot evidenziato dalla freccia gialla.
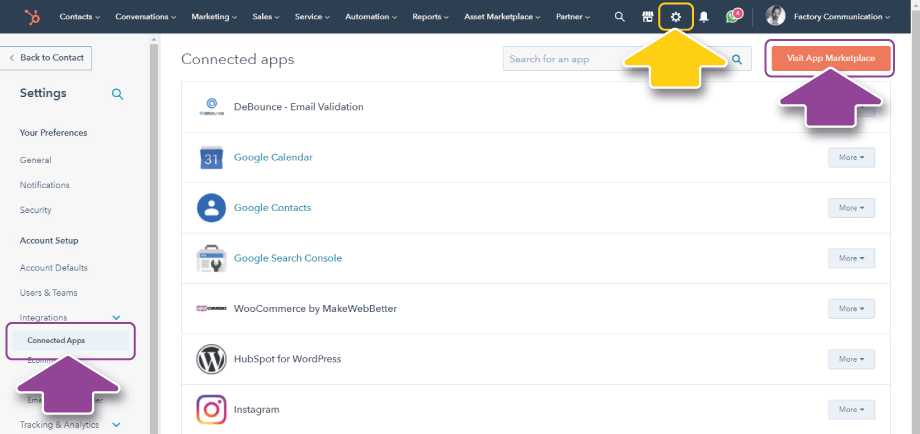
Dal menu di “Integrations“, seleziona “Connected App” (freccia viola a sinistra).
Poi accedi al Marketplace (freccia viola in alto a destra), dove puoi trovare centinaia di applicazioni integrabili in HubSpot, anche gratuitamente.
Nel Marketplace di HubSpot inserisci come termine di ricerca “WooCommerce”.
Compariranno diversi integrazioni molto interessanti, tra le quali WooCommerce by MakeWebBetter.
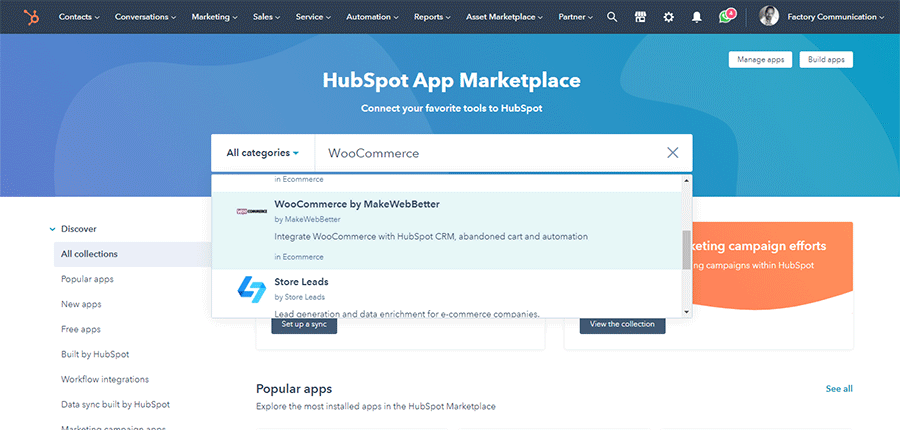
Clicca su “Install app” per procedere all’installazione del Plugin.
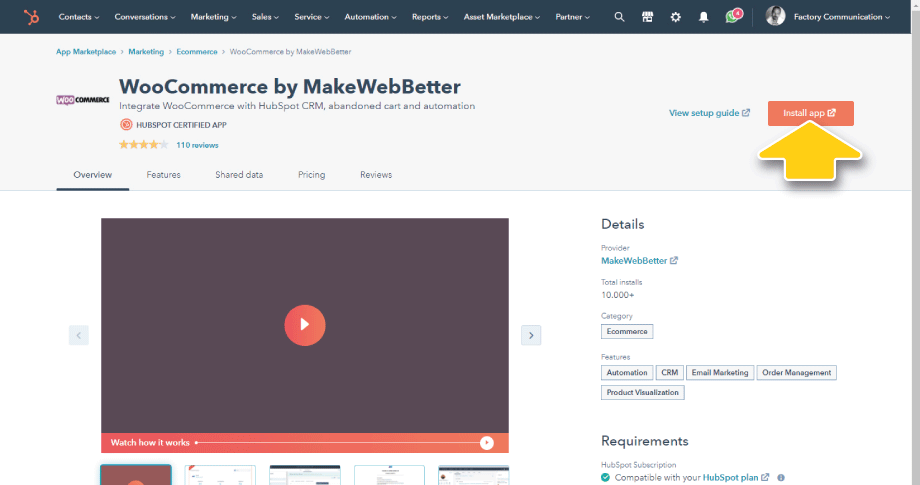
Verrai reindirizzato alla pagina dove potrai scaricare il Plugin da caricare su WordPress.
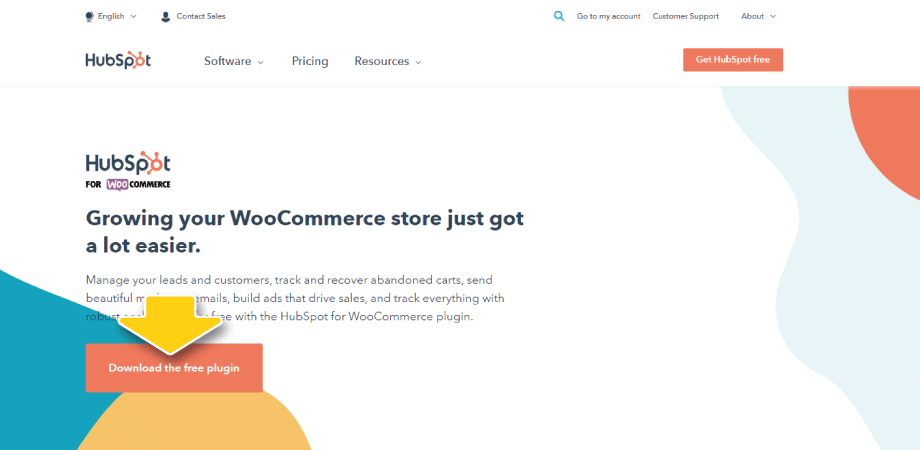
Procedi al caricamento e all’installazione del Plugin su WordPress.
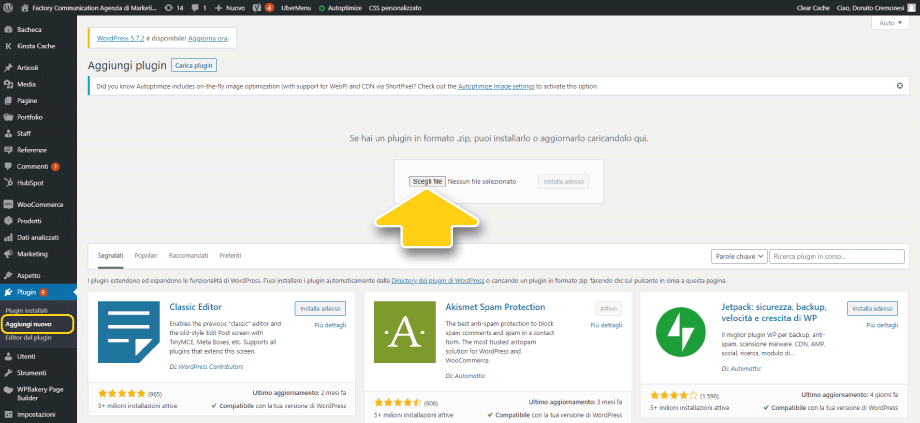
Una volta caricato il Plugin, attivalo, e clicca su Settings.
Verrai reindirizzato alla pagina di integrazione tra WooCommerce ed HubSpot, dove ti verrà chiesto di connettere il tuo account di HubSpot.
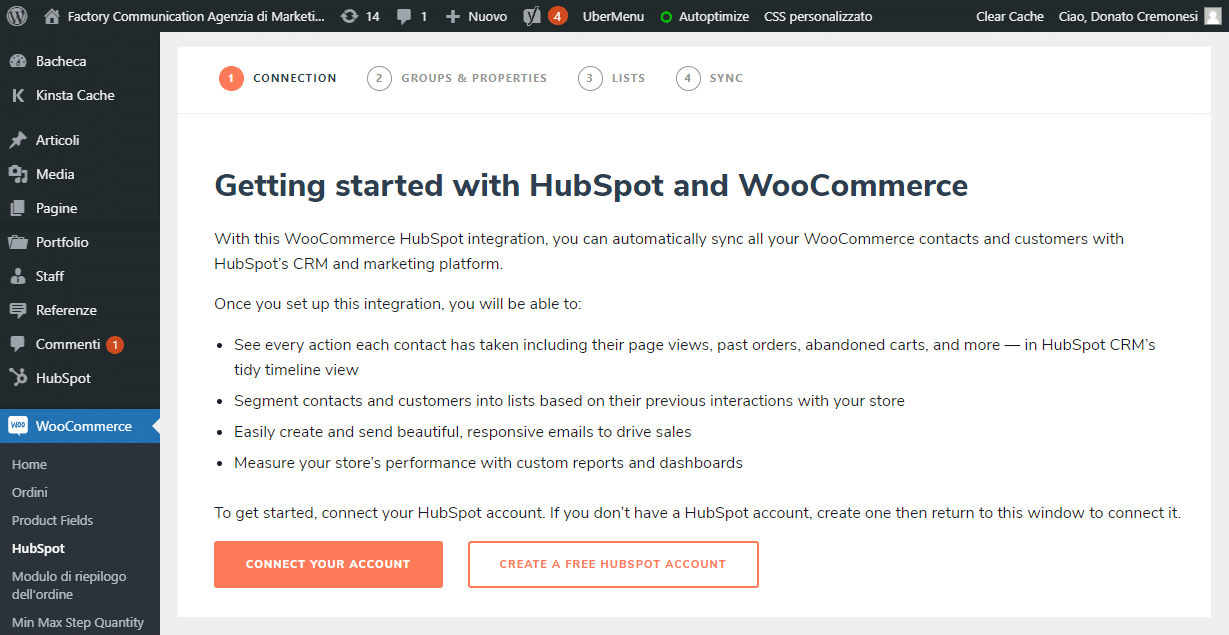
Clicca su “Connect Your Account” per autorizzare la connessione.
Ora siamo pronti per effettuare il setup, e ottimizzare l’integrazione di HubSpot con WooCommerce.
2. Imposta gruppi e proprietà in HubSpot (creating groups)
Come puoi vedere, la connessione tra HubSpot e WooCommerce utilizza un percorso guidato, che ci consente di eseguire il giusto setup.
Per visualizzare i dati di WooCommerce in HubSpot, dobbiamo impostare le proprietà e i gruppi nell’account HubSpot.
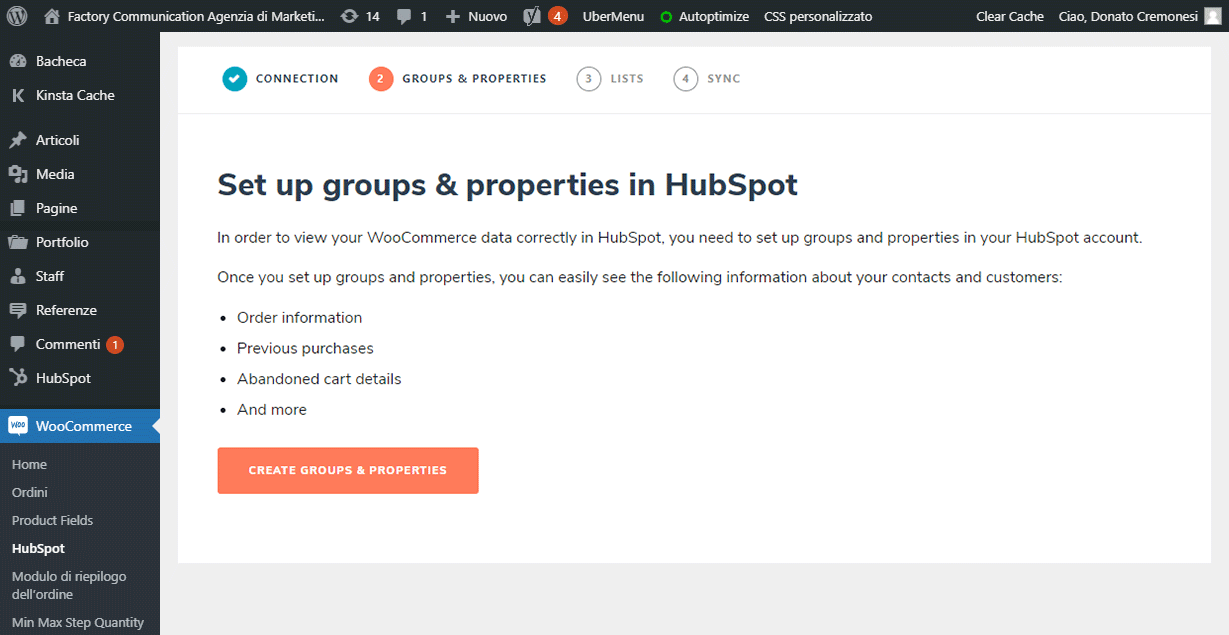
La procedura di allineamento dei gruppi e proprietà in HubSpot potrebbe richiedere qualche minuto.
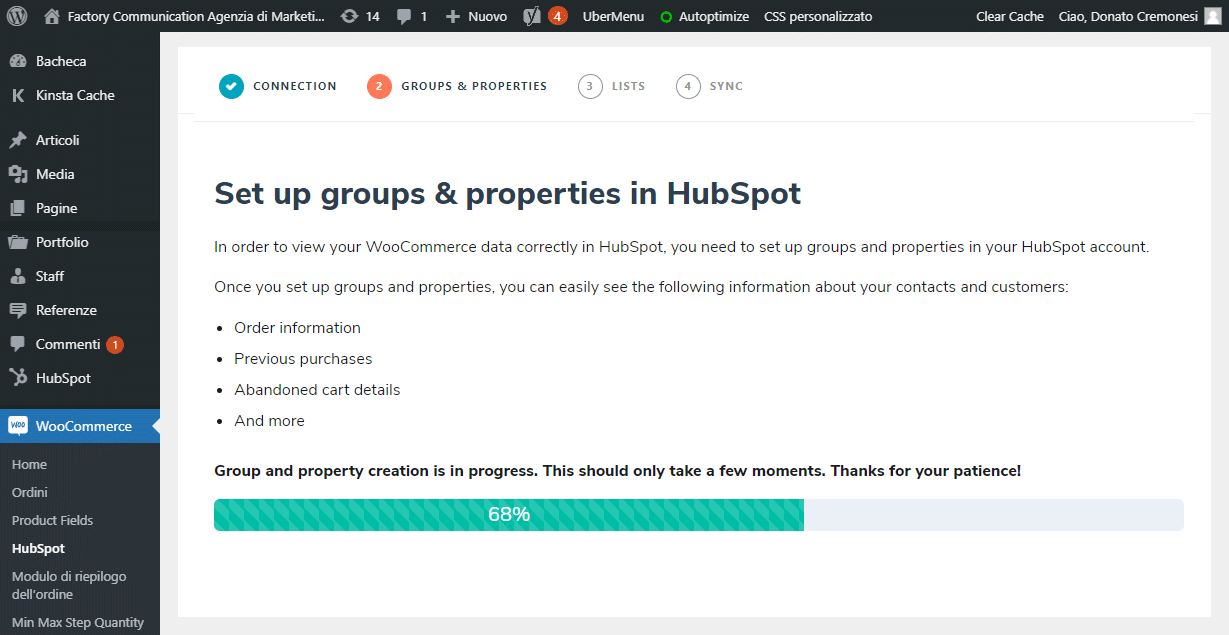
Il passo successivo “Step 3”, consente di creare le liste per la gestione dei Contatti in HubSpot.
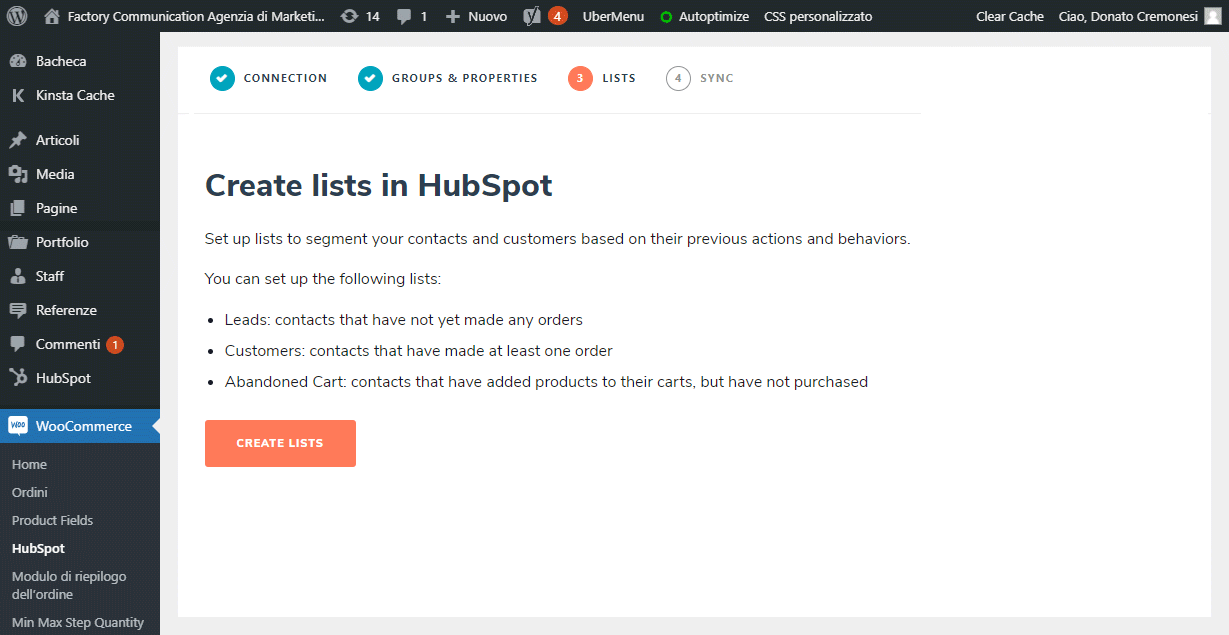
L’ultimo passaggio “Step 4”, consente di sincronizzare i dati presenti in WooCommerce con HubSpot.
Puoi decidere di eseguirla subito, cliccando “SYNC NOW“, oppure eseguirla in un secondo tempo cliccando su “SKIP“.
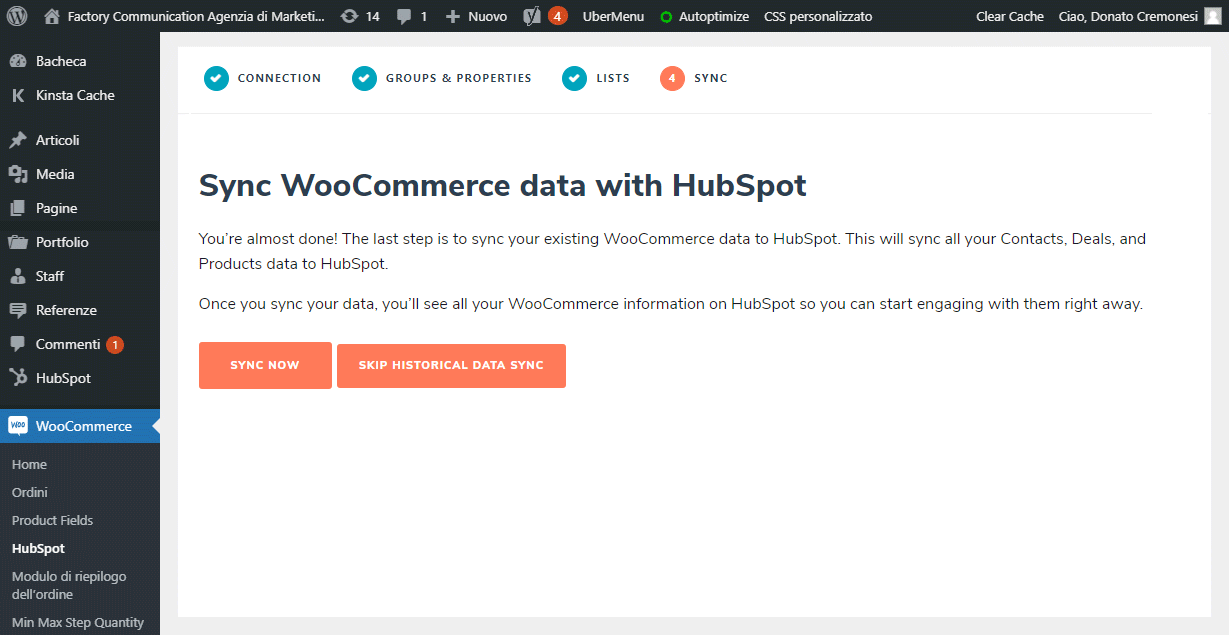
La procedura di allineamento tra WooCommerce e HubSpot ,potrebbe richiedere qualche minuto.
Dipende dalla quantità di dati presenti in WooCommerce.
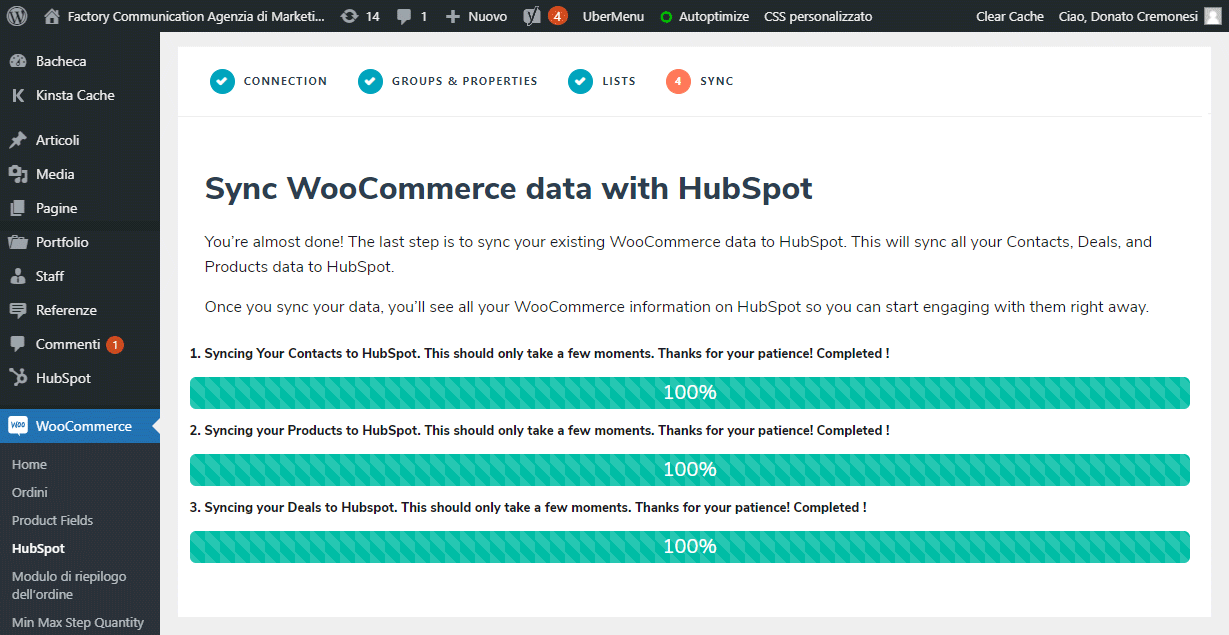
Terminata la procedura, comparirà un form di profilazione che puoi compilare, oppure andare oltre cliccando il bottone “SKIP FOR NOW“.
La Procedura di sincronizzazione dei dati di WooCommerce con HubSpot è terminata.
Cliccando su “VISIT DASHBOARD“, puoi vedere i dati presenti in WooCommerce che sono stati sincronizzati ed importati in HubSpot.
In questo caso, trattandosi di un E-commerce appena creato, HubSpot ha importato solo 26 anagrafiche e 1175 prodotti.
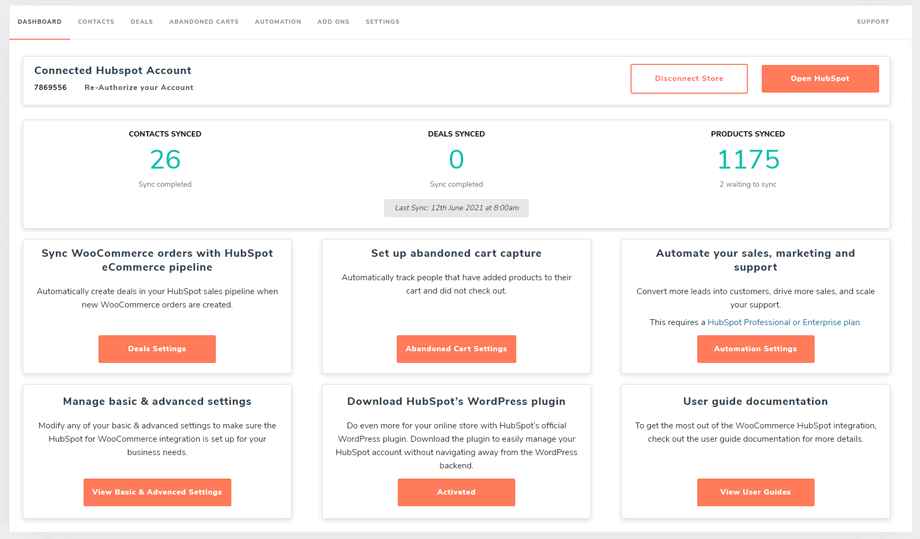
Note tecniche relative l’importazione dei dati presenti in WooCommerce.
Se nel tuo negozio online sono presenti vecchi prodotti, non pubblicati sul sito e che non utilizzi più, ti conviene rimuoverli.
Sporcheresti inutilmente i dati importati in HubSpot.
Se hai parecchi dati in WooCommerce (anagrafiche persone, prodotti, ordini, utenti, ecc.), la procedura potrebbe richiedere anche qualche giorno.
Non ti preoccupare. La procedura di allineamento lavora in background, e non rallenterà il tuo e-commerce.
Cliccando su “SETTINGS” (ultimo bottone a destra del menù della DASHBOARD), puoi eseguire un setup minuzioso delle informazioni che vuoi importare in HubSpot.
3. Verifica le proprietà impostate in HubSpot
Come prima cosa, vediamo l’elenco delle proprietà relative il Carrello Abbandonato, create automaticamente in HubSpot.
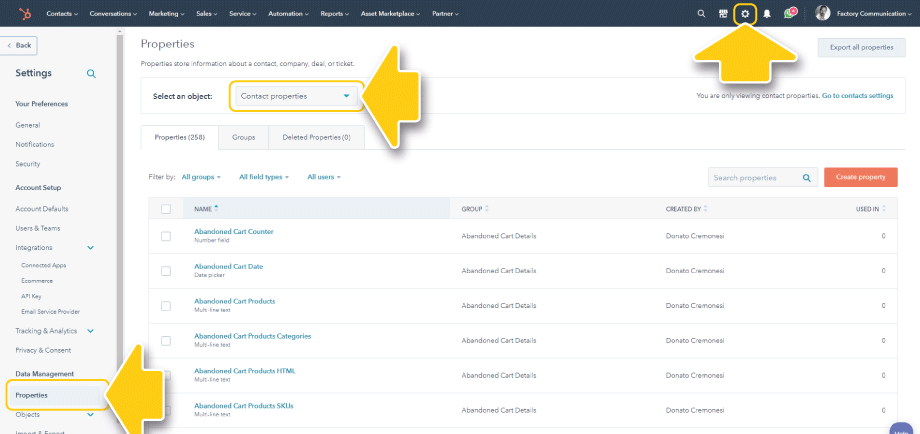
Infatti è sufficiente accedere alla sezione Settings di HubSpot (rotellina in alto), e cliccare il bottone “Properties” nel menù di sinistra.
HubSpot ti mostrerà come prima visualizzazione le proprietà relative i “Contatti“.
Come puoi vedere, l’elenco delle proprietà create per gestire l’abbandono del carrello è decisamente ricco ed esaustivo.
Proprietà del carrello abbandonato (order status) che si sincronizzano con HubSpot
- Carrello abbandonato attuale
- Data carrello abbandonato
- Contatore carrello abbandonato
- URL del carrello abbandonato
- SKU prodotti carrello abbandonato
- Categorie di prodotti del carrello abbandonato
- Prodotti del carrello abbandonato
- Prodotti HTML del Carrello abbandonato
- Valore fiscale del carrello abbandonato
- Subtotale carrello abbandonato
- Valore totale carrello abbandonato
Ecco come sono state create le proprietà del carrello abbandonato in HubSpot.
4. Crea un elenco di carrelli abbandonati in HubSpot
Ed eccoci alla fase della creazione delle liste in HubSpot, che ci consentono di raggruppare e gestire i contatti.
Come puoi vedere, accedendo alla sezione liste da Contacts, l’integrazione HubSpot e WooCommerce ha già generato le prime liste.
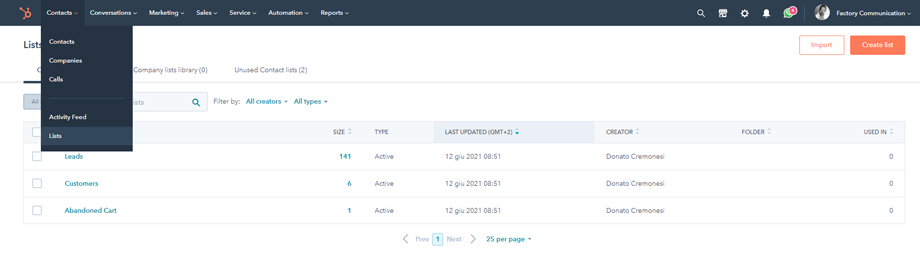
Se utilizzi HubSpot da poco tempo, è strategico iniziare ad avere familiarità con questo importante strumento.
Le liste in HubSpot sono di 2 tipi:
HubSpot Active List
Sono liste dinamiche, cioè ci consentono di filtrare i contatti in base ad una serie di parametri di nostro interesse. Le liste possono essere generiche, oppure estremamente profilate.
Ad esempio:
- Tutti gli utenti che si sono iscritti alla newsletter. Proprietà da filtrare: Form submissions > Scegli il Form (puoi scegliere tutti i form di contatto, oppure uno specifico form)
- Tutti gli utenti che si sono iscritti alla newsletter che sono arrivati al nostro sito web tramite una ricerca in Google. Aggiungi un’ulteriore proprietà: Original Source > Organic Search
E via dicendo.
Ognio volta che un contatto soddisfa le proprietà da noi inserite, viene automaticamente aggiunto alla lista.
Concettualmente, le Active List di HubSpot vengono utilizzate per segmentare i tuoi contatti acquisiti tramite WooCommerce, in base alle caratteristiche e al comportamento di acquisto.
È il motivo per cui sono chiamate “intelligenti”. Infatti si aggiornano automaticamente quando il contatto soddisfa determinati criteri.
HubSpot Static List
Sono liste statiche, cioè siamo noi che aggiungiamo i contatti alla lista in modo manuale e in totale autonomia.
Le Active list (liste dinamiche) pre-impostate che possiamo attivare sono veramente tante, e rispondono a tutte le possibili necessità.
È sufficiente tornare nella sezione HubSpot del tuo sito Web, selezionare il bottone SETTINGS e poi il bottone MANAGE delle liste.
N.B. se vuoi scoprire come utilizzare al massimo le tue newsletter, per incrementare vendite e fatturato ti consiglio di leggere questo articolo: Vuoi incrementare la fidelizzazione dei tuoi utenti? Spedisci le tue Newsletter con HubSpot
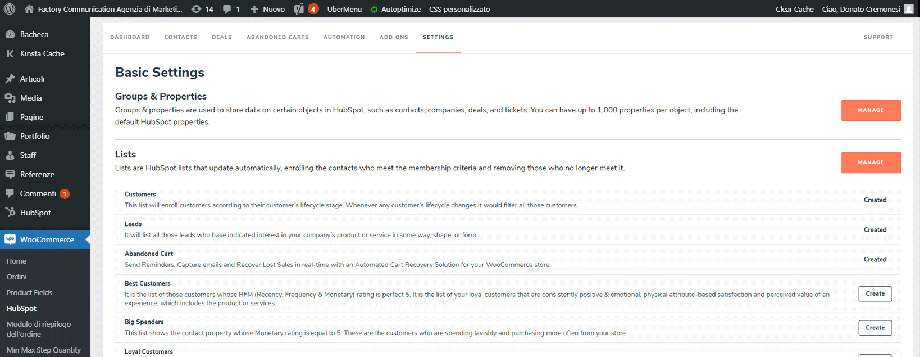
Ovviamente possiamo sempre creare delle liste dinamiche in totale autonomia.
5. Vendi online: retargeting con e-mail personalizzate agli utenti che hanno abbandonato il carrello
Ora, la tua lista è stata creata con successo, i dati sono sincronizzati.
Il prossimo passo, è creare una serie di email da inviare ai tuoi contatti che non hanno concluso l’acquisto.
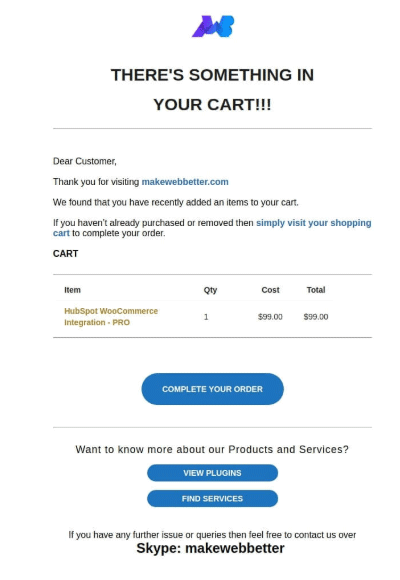
Questa immagine rappresenta l’email che la società Make Web Better invia, ogni volta un utente abbandona il suo carrello.
La cosa fondamentale, è che le tue e-mail siano personalizzate e mirate.
Grazie ad HubSpot, puoi accedere a tantissimi template di email già personalizzate.
Anche Make Web Better rende disponibili alcuni template già pronti.
Ed ora arriviamo al punto forte.
6. Creazione del Workflow (flusso di lavoro) in Hubspot per i carrelli abbandonati
Dopo aver creato le email automatiche (marketing automation) e gli elenchi dei contatti, è arrivato il momento di impostare il flusso di lavoro per l’abbandono del carrello (abandoned cart).
Grazie all’integrazione tra HubSpot e WooCommerce, realizzata con la plugin WooCommerce by MakeWebBetter, puoi generare i flussi automatici (automate workflows) per la gestione dei carrelli abbandonati.
È sufficiente rientrare nella sezione HubSpot, presente tuo sito web, e cliccare sul bottone “AUTOMATION“.
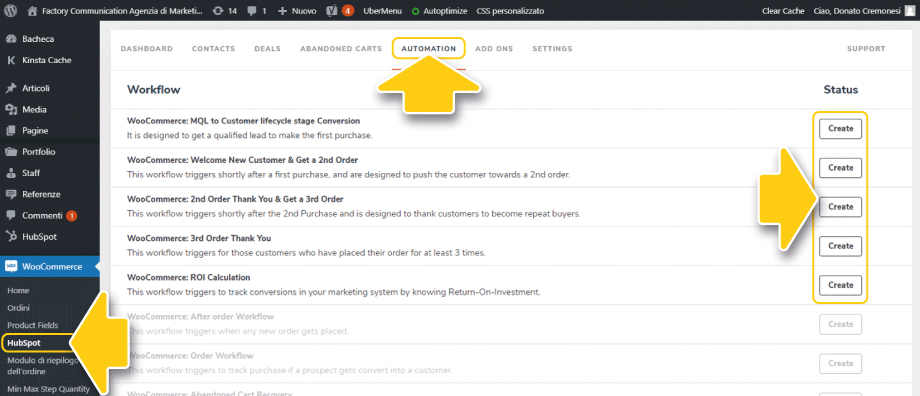
Clicca su “Create” del flusso di tuo interesse.
“WooCommerce: MQL to Customer lifecycle stage Conversion”
Questo workflow è progettato per ottenere un lead qualificato ad effettuare il primo acquisto.
WooCommerce: Welcome New Customer & Get a 2nd Order
Questo flusso di lavoro si attiva dopo il primo acquisto, ed è progettato per incentivare il cliente ad effettuare un secondo acquisto.
WooCommerce: 2nd Order Thank You & Get a 3rd Order
Questo flusso di lavoro è stato pensato in perfetta filosofia Inbound Marketing. Si attiva dopo il secondo acquisto, ed è progettato per ringraziare i clienti (woocommerce customer) che diventano acquirenti abituali.
WooCommerce: 3rd Order Thank You
Flusso utile per ringraziare gli utenti che hanno effettuato il 3° acquisto.
WooCommerce: ROI Calculation
Questo workflow è estremamente importante, in quanto ci consente di eseguire il calcolo del ROI.
N.B. La gestione dei Workflow dipende dal piano HubSpot che hai selezionato. Se vuoi utilizzare i Workflow nei migliori dei modi, è fondamentale attivare la versione Professional.
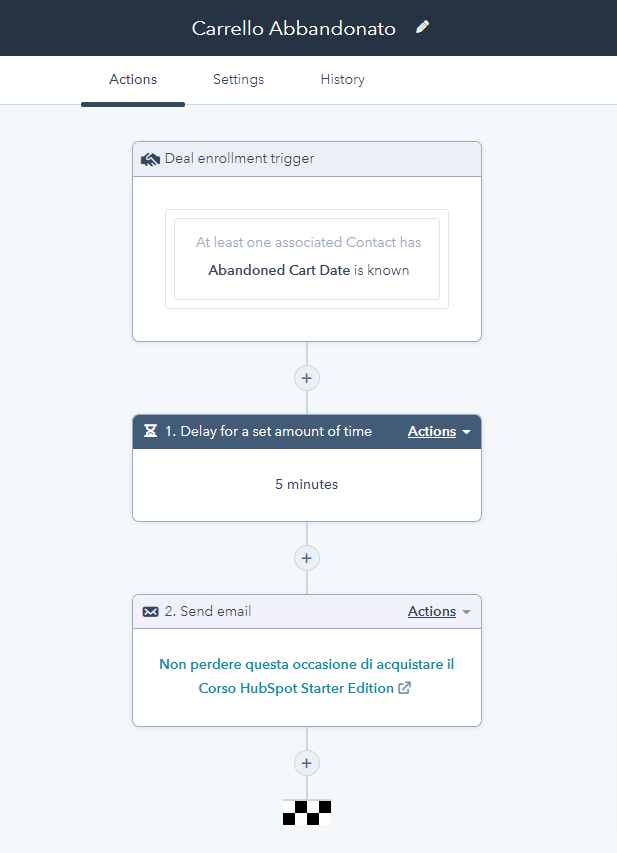
7. Tieni traccia dei carrelli abbandonati anche dagli utenti ospiti
Questo ultimo passaggio del nostro processo è estremamente importante, perché tiene traccia anche dei carrelli abbandonati dagli utenti ospiti. Cioè da coloro che non hanno effettuato la registrazione.
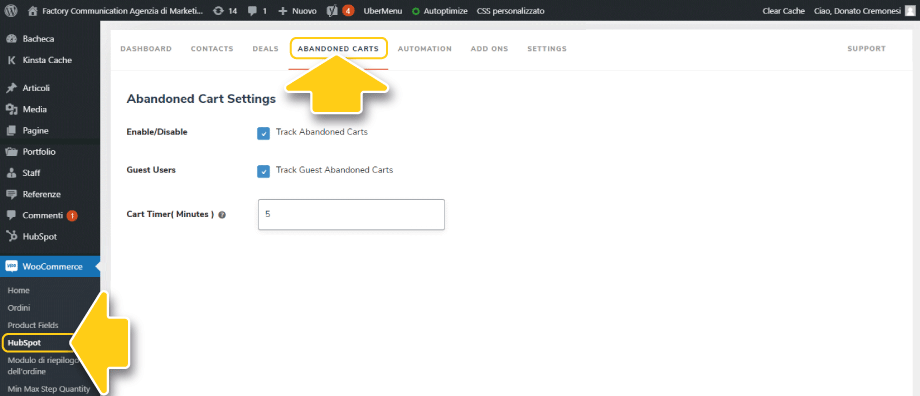
Procedura per abilitare la gestione dei carrelli abbandonati dagli utenti non registrati:
- Per abilitare il monitoraggio del carrello abbandonato, vai alla dashboard del plug-in , e vai alla scheda Carrelli abbandonati (Abandoned Carts).
- Fai clic sulla casella di controllo, per abilitare il monitoraggio del carrello abbandonato.
- Fai clic sulla casella di controllo per abilitare il monitoraggio del carrello abbandonato dall’utente ospite.
- Imposta il timer per il carrello abbandonato, da sincronizzare su HubSpot. L’intervallo di tempo minimo è di 5 minuti.
Ora, grazie all’integrazione tra HubSpot CRM ed il tuo WooCommerce Store, puoi incrementare notevolmente il tuo business.
Infatti, non solo potrai gestire i carrelli abbandonati, ma potrai anche creare workflow automatici che portano il tuo cliente ad effettuare un secondo o terzo acquisto.
Spero che questo articolo possa esserti di aiuto per aumentare le tue vendite e il tuo fatturato.
Per qualsiasi ulteriore informazione, commenta questo articolo elencando i tuoi dubbi. Il nostro team risponderà alle tue richieste nel più breve tempo possibile.
Vuoi integrare il tuo e-commerce con HubSpot, e hai ancora alcune domande o perplessità?
Factory Communication è HubSpot Agency Partner.
Prenota una consulenza gratuita direttamente sul mio calendario.
Il messaggio giusto, al momento giusto, alla persona giusta
Essere correttamente posizionati, vuol dire raggiungere il proprio target potenziale, vincere la concorrenza, incrementare le proprie quote di mercato.
Vendi online? Leggi ulteriori articoli su come lanciare il tuo e-commerce?
- Carrelli abbandonati WooCommerce: Quali Plugin per gestirli al meglio!
- Aumentare le vendite di un eCommerce: Strategia in 8 step
- Come realizzare il SEO delle immagini per Google
- Utilizzo del Flywheel come strumento di crescita
- Aumentare conversioni e commerce grazie al CRM HubSpot
- WooCommerce vs Shopify con uno sguardo alla SEO
- Consulenza SEO per WooCommerce
- Creare un sito e-commerce per vendere online: guida per Imprenditori
- Checklist SEO definitiva per il Tuo E-commerce!